Una de las funciones de SmartBook es ayudarte a filtrar las órdenes a mercado según su tamaño. Por eso, en esta entrada, podrás conocer cómo filtrar órdenes a mercado con este plugin para NinjaTrader 7.
El plugin SmartBook tiene dos parámetros que te ayudarán a filtrar la actividad del profesional que se refleja en el Time & Sales, que son los parámetros 01. Min volume size y 02. Size(px) for min volume.
Cómo filtrar órdenes a mercado con SmartBook
Los parámetros que debes configurar están en el grupo 03.Big Market Orders y te las muestro en la imagen siguiente:
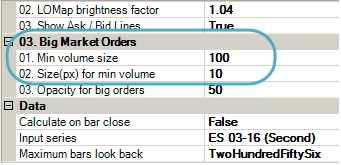
A continuación, te explico con más detalle su funcionamiento.
01. Min volume size, debes poner el tamaño de contratos que será utilizado por SmartBook para filtrar las órdenes a mercado según su tamaño.
SmartBook dibujará un círculo cada vez que llegue una orden a mercado de tamaño igual o superior a este número (en el ejemplo de la imagen: igual o superior a 100 contratos).
En cambio, cualquier orden a mercado con un número de contratos menor a este valor, no será dibujado en el mapa (siguiendo el ejemplo de la imagen, cada orden menor a 100 contratos no será dibujado por el plugin).
02. Size(px) for min volume, en este parámetro debes definir el diámetro (en pixeles) con el que deseas que SmartBook dibuje cada orden a mercado con tamaño «01. Min volume size«. Siguiendo con el ejemplo, cada orden a mercado con tamaño igual a 100 contratos se dibujará con un círculo con un diámetro de 10 píxeles.
Cuando llegue una orden a mercado con un tamaño mayor a «01. Min volume size» SmartBook dibujará un círculo más grande.
Si quieres tener menos círculos en tu gráfico, entonces incrementa el valor del parámetro «01. Min volume size«. Así por ejemplo, puedes utilizar un valor de 120, 50, 200, etc.
Si quieres que los círculos se dibujen más grandes, entonces debes aumentar el parámetro «02. Size(px) for min volume» por ejemplo a 15 o 20.
Como ves, puedes probar distintos valores en estos dos parámetros y obtendrás gráficos con distintos números y tamaños de círculos.
El objetivo de SmartBook con estos parámetros, es ayudarte a visualizar, en un solo gráfico, las órdenes más grandes.
Ten en cuenta que las órdenes grandes son negociadas por el profesional, el institucional, la mano fuerte, aquél que tiene el capital suficiente como para mover el mercado, o como lo llames.
Interpretando los colores de los círculos dibujados
Cada círculo dibujado es una orden. El color de cada círculo depende del precio de negociación. La siguiente imagen explica de forma gráfica las diferencias de los colores. El plugin utiliza cinco colores y los dibuja utilizando la opacidad del parámetro «03. Opacity for big orders«, que en el ejemplo es igual a 50.
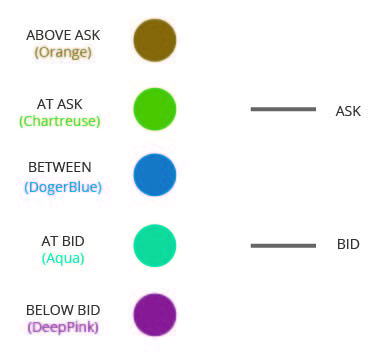
ABOVE ASK. La orden a mercado ha sido negociada a un precio superior al ASK actual.
AT ASK. La orden a mercado ha sido negociada a un precio igual al ASK actual.
BETWEEN. La orden a mercado ha sido negociada a un precio entre el ASK actual y el BID actual.
AT BID. La orden a mercado ha sido negociada a un precio igual al BID actual.
BELOW BID. La orden a mercado ha sido negociada a un precio inferior al BID actual.
Interpretando los tamaños de los círculos
Mientras más grande sea el círculo, más grande es la cantidad de contratos negociados en la orden a mercado.
Para saber el tamaño, puedes utilizar el Time & Sales de NinjaTrader 7 y en el parámetro Size filter poner el mismo valor que pusiste en el parámetro «01. Min volume size«.
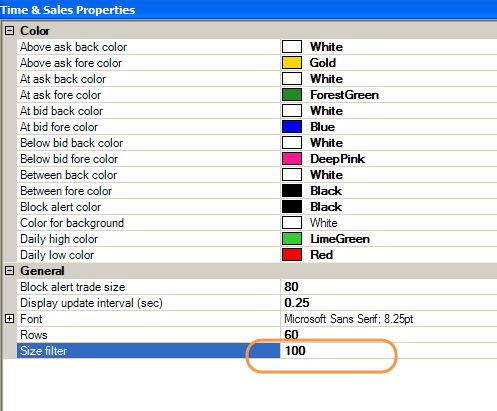
De esta forma, podrás tener el valor exacto del tamaño de las órdenes a mercado que van llegando. A ti te dejo la tarea de relacionar el tamaño que sale en el Time & Sales con cada círculo. Verás que es sencillo e intuitivo.
Espero que con estas instrucciones puedas sacar más partido a tu copia del plugin SmartBook para NinjaTrader 7. Y si te ha gustado el contenido de esta entrada, compártelo con tus compañeros, amigos de trading y en las redes sociales.
Si aún no tienes el plugin SmartBook, suscríbete y recibirás como bienvenida el plugin SmartBook para NinjaTrader 7.
Que tengas buen trading.


Hola me gustaría saber si tenéis históricos de esta magnífica herramienta, y sobre todo si habeis hecho backtest para designar el volumen a partir del cual dibuja la franja blanca, creo que seria muy interesante establecerlo segun el max vol por precio ejecutado, de esa forma veriamos la intecionalidad y dirección de los profesionales en el mercado, asimismo observar quienes están controlando el mercado, si las ventas o compras. Saludos y buen trabajo como buen trading.
Hola Manuel, gracias por dejar tu comentario.
No, la versión actual no maneja históricos. Tenemos esta funcionalidad añadida a la lista de deseos para futuras versiones.
Si que hemos realizado backtest al designar este volumen. Sin embargo la configuración en las plantillas distribuidas y disponibles en la web son ejemplos y las puedes cambiar según tu necesidad.
Que tengas buen trading.
muy buenas,entiendo como funciona el mecanismo de cruce de ordenes,si por ejemplo tenemos un cruce entre una BUY LIMIT y una orden SELL MARKET,la huella que aparece en la cinta es en el lado BID,lo que no entiendo es como me puede ayudar a saber que una roden ha sido negociada:
ABOVE ASK.
AT ASK.
BETWEEN.
AT BID.
BELOW BID.
-no se si me explico,basicamente si tengo el grafico con el smartbook,como interpreto por ejemplo que me salga un circulo morado(below BID)
Hola Pablo.
SmartBook te ofrece una forma diferente de visualizar las ordenes que llegan a NinjaTrader 7 y las imprime en su herramienta Time % Sales.
Puedes ampliar más detalles sobre los términos ABOVE ASK, AT ASK, BETWEEN, AT BID, BELOW BID al ampliar detalles sobre el Time % Sales de NinjaTrader 7.
La interpretación que le des a la información depende en gran medida de la estrategia de trading que utilizas.
Por ejemplo, una interpretación podría ser:
Si se visualice negociaciones above ask entonces consideraré que existe una negociación activa al alza porque los niveles de precios negociados son más altos que el novel ASK actual. Si hay negociaciones por encima del ask entonces hay dinero que con ansia está entrando al alza, ocasionando una subida (aunque temporal) del precio. Si además el volumen negociado por encima del ASK es grande podría tratarse de un interés por llevar al precio a niveles superiores.
La interpretación la debes realizar acorde a las reglas de tu trading.
Puedes contactar con nosotros para comentar más en hola@smartbooktrading.com.
Saludos
Hola, me acabo de bajar esta herramienta y tengo una consulta. ¿La temporalidad para usar esta herramienta tiene que ser si o si en 1 segundo o pueden usarse otros TF y tipos de vela, como por ejemplo velas Range? Muchas Gracias
Hoa Ivan
Puedes utilizar temporalidades mayores, 5 segundos, 15 segundos, 30 segundos o en minutos.
Gracias por suscribirte.
Un saludo
hola me gustaria saber si se pueden cambiar los colores de fondo poner blanco y si hay alguna manera de superponerlo a un grafico de velas de ninjatrader , gracias un saludo
Hola Alberto.
La versión CE no está preparado para utilizarlo en gráficos con fondo blanco ni tampoco en gráficos de velas.
Estamos desarrollando nuevas versiones y pronto tendremos noticias.
Un saludo y gracias por suscribirte a smartbookytrading.com
Equipo SBT.
Hola, las plantillas que vienen agregadas al SmartBook (sesión EE.UU y Europea) las puedo utlizar en la sesión Asiática?
Saludos
Gracias por dejar tu consulta.
En realidad no te servirían mucho por que el volumen en la sesión asiática es diferente. Tendrías que buscar tu propia configuración.
Saludos
Hola buena tarde; como puedo obtener la versión PE? Creo que esa versión tiene más configuraciones.
Hola George FO. Por el momento la versión PE no está disponible para su descarga.
Gracias por interesarte en SmartaBookTrading.